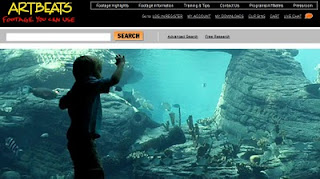This video demonstrates setup and basic tools for using
animation layers in Maya . It can be quite useful if you wanted to edit an animation, while still maintaining the original keyframes. Think of it like layers in Photoshop. Layers help us add more detail and complexity to a piece, Animation Layers in Maya work in the same way.
Below are my notes from the video for future reference.
Animation Layers INTRO:
Used to edit animation without making huge changes. This comes in handy when we have to reuse an animation, or if there is a change in the environment. Example shown in video is of a Character jumping over a barrier. Make changes and edits without messing up the animation.
Using Animation Layers: SETUP
- Turn on animation radio button (top of layer window).
- Make a new layer after grabbing the control (blue ball icon).
- Name this layer. You should now have two identical animations on two layers.
- Make your changes and set a keyframe on your new animation layer.
Adjusting the small details:
- Grab foot controls or whatever.
- Make new animation layer.
- Move foot
- Right Click > add selected to layer, do this to anything you want to be added to this layer.
Fixing: Offset (You will see the entire animation changed. You can offset or merge the layers into one another).
- Slide the Weight slider at the bottom of layer stack. - OR
- Click 0 offset key (upper left hand corner of the animation layer stack). Pressing 0
- blends the layers together.
If you want the original movement and if you want to toggle the visibility of your new animation layer. Grab new layer and press third button from left to turn off new animation and view original.
MERGE LAYERS to composite into one, when you are finished.
Adjusting Curves: In graph editor, "bake" is dense curves, not manageable.
Instead
- Turn on Merge Layer Options
- Turn OFF Delete Baked Layers
- Turn ON Smart Bake
- Merge
This is cleaner as it maintains key structure.
Reference: